How to Use
The sequence of using the app.
1
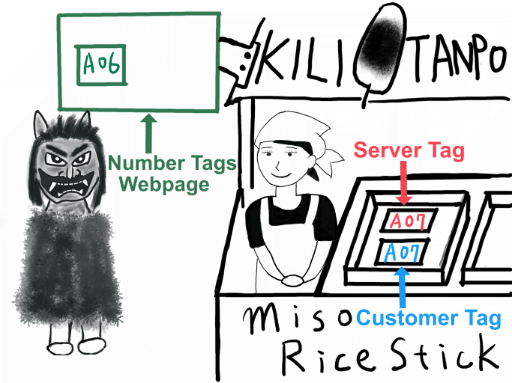
A staff is cooking and selling KILITANPO(miso rice stick).
A Server Tag and a Customer Tag are NFC Number Tags.
An application information is written to the Server Tag and the Customer Tag or the Customer QR code by the app(Shops > [Shop] > Shop Settings > Manage Number Tags).
A Number Tags Webpage is a public webpage showing completed Number Tags(Shops > [Shop] > Shop Settings > Number Tags Webpage).
2
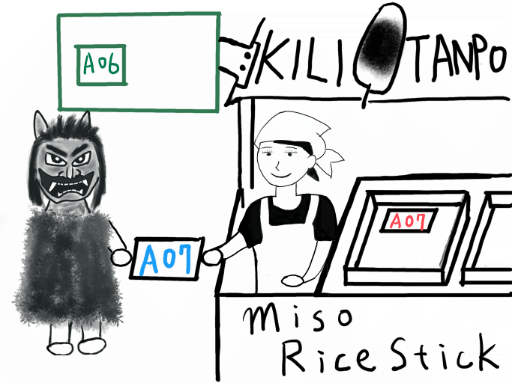
- The staff gives the Customer Tag to the customer.
3
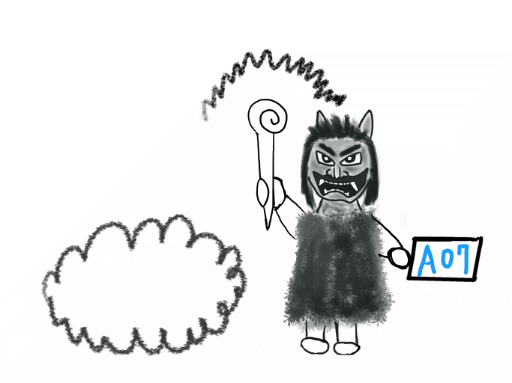
4
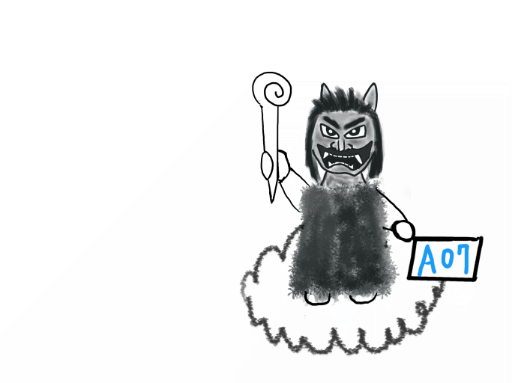
5
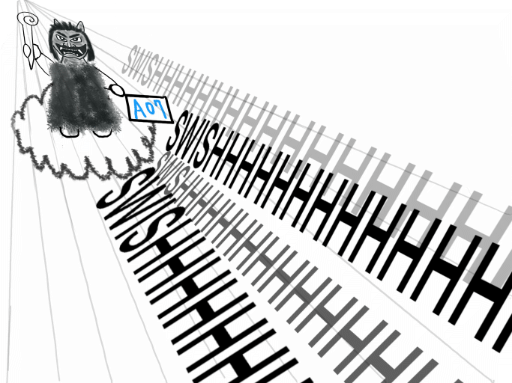
6
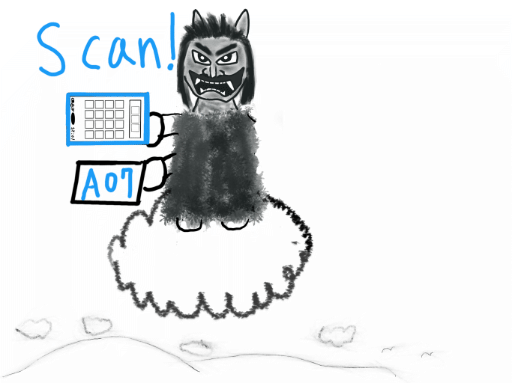
- The customer scans the Customer Tag or the Customer QR code.
7
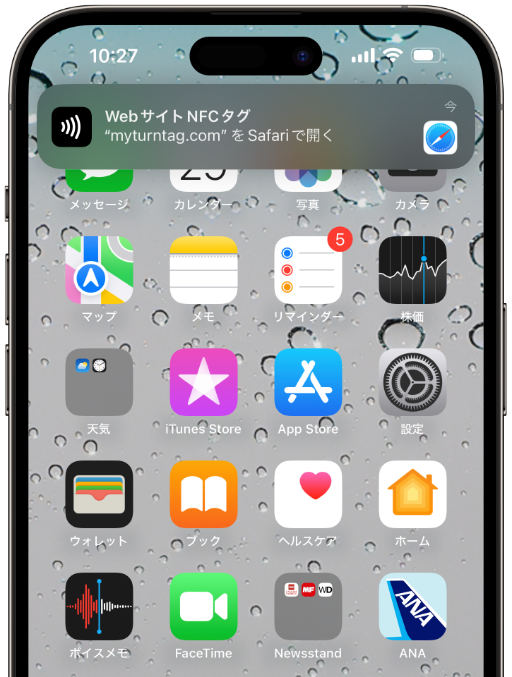
- The customer opens a mobile web browser(customers do not need MyTurnTag Creator or any app).
8
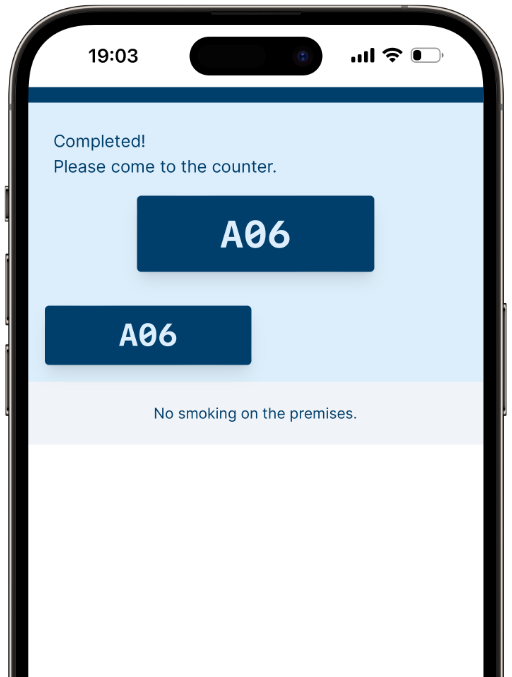
- The customer can view the Number Tags Webpage on the mobile web browser.
9
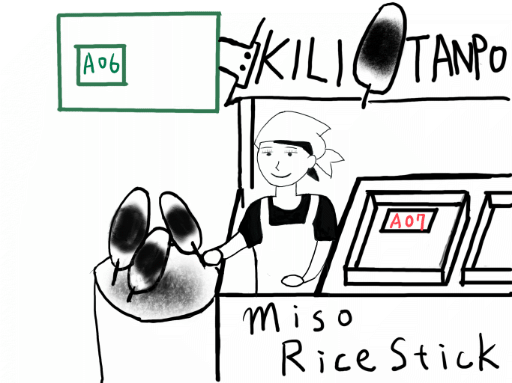
- The staff is cooking KILITANPOs.
10
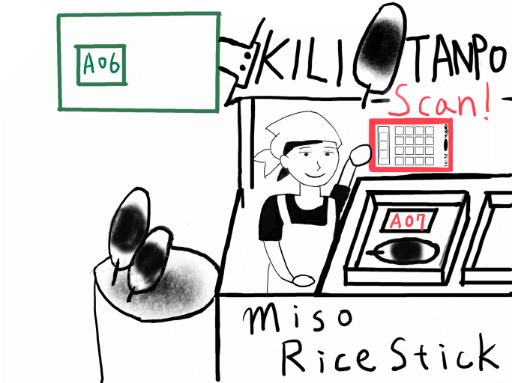
The staff completed cooking KILITANPOs.
The staff scans the Server Tag.
MyTurnTag Creator app supports Background Tag Reading.
Notes:
Apple said:
To avoid unintentional tag reading, the system reads tags in the background only when the user’s iPhone is in use. Also, be aware there are times when the display is on and background tag reading is unavailable, such as if:
The device has never been unlocked.
A Core NFC reader session is in progress.
Apple Pay Wallet is in use.
The camera is in use.
Airplane mode is enabled.
11
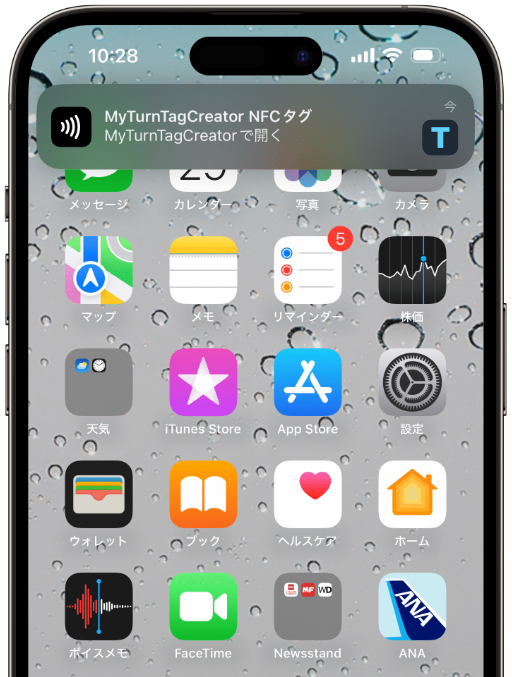
- The staff taps a popup message(Android version app do not need this).
12
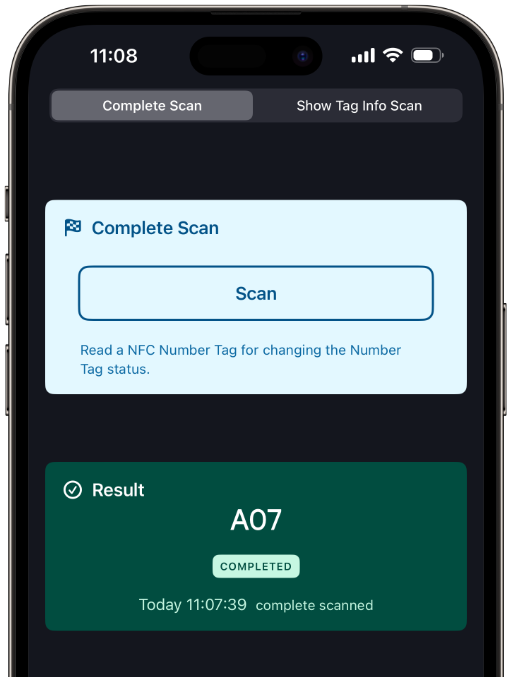
The Number Tag completed.
You do not need tap Complete Scan button, if your mobile supports Background Tag Reading.
(12)
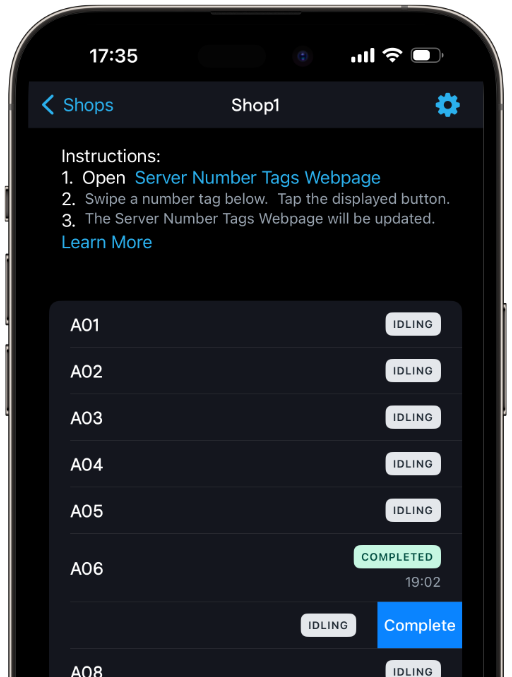
- If you do not want to scan, you can complete the Number Tag by swiping the Number Tag(Shops > [Shop]).
13
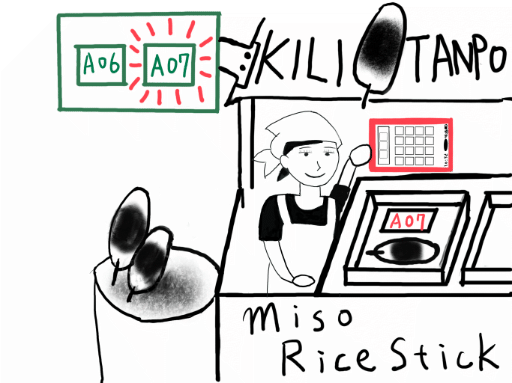
- Number Tags Webpage displays the completed Number Tag.
14
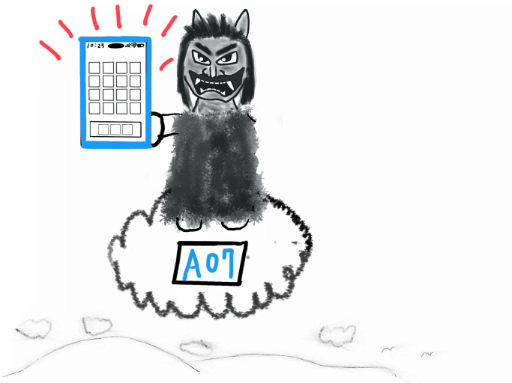
- The customer's Number Tags Webpage updated.
15
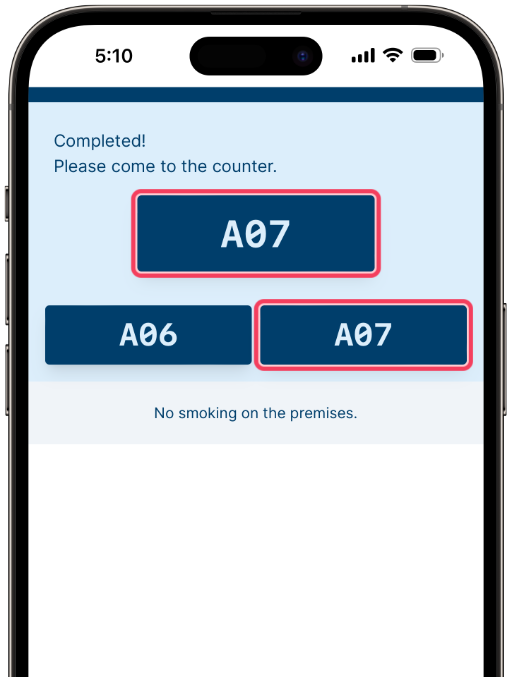
The customer's Number Tags Webpage displays the completed Customer Tag(A07).
My Turn Tag!
16
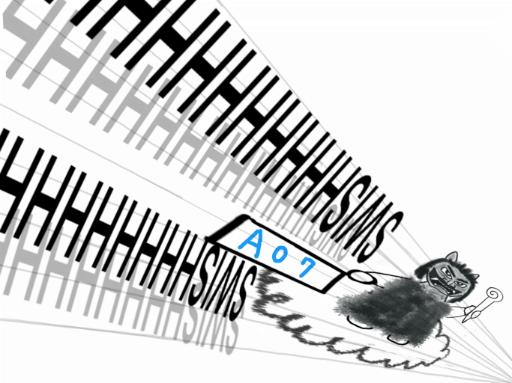
17
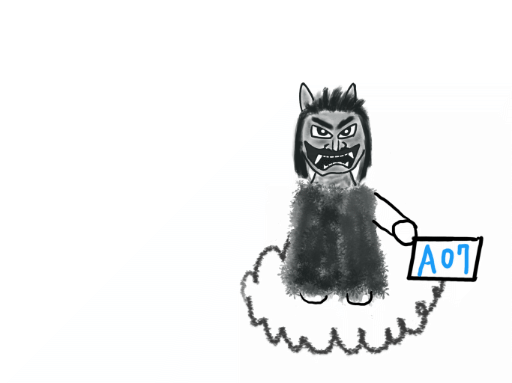
18
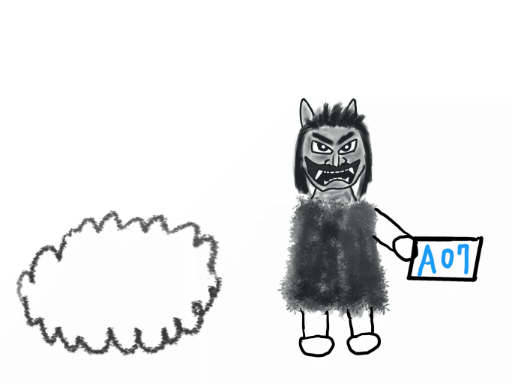
19
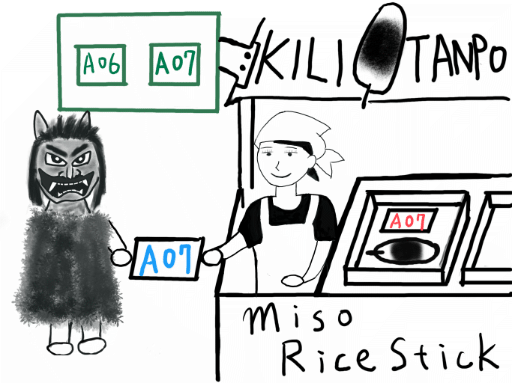
- The customer returns the Customer Tag.
20
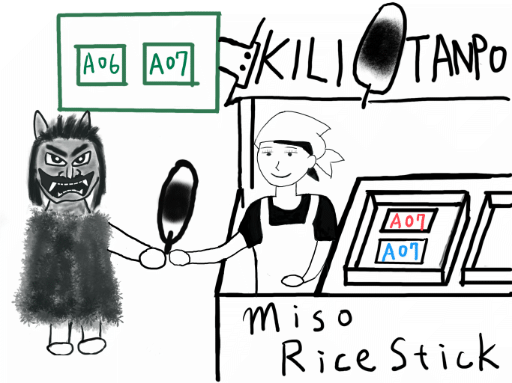
- The customer finally got the delicious KILITANPO!
21
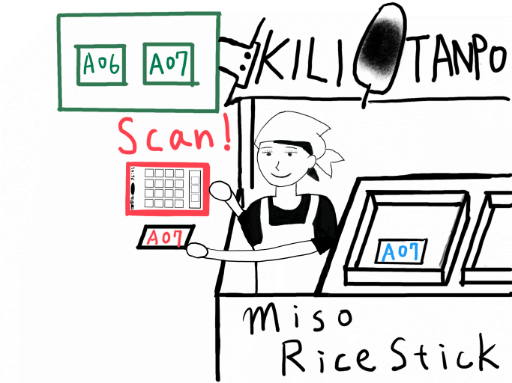
- The staff scans the Server Tag for resetting.
22
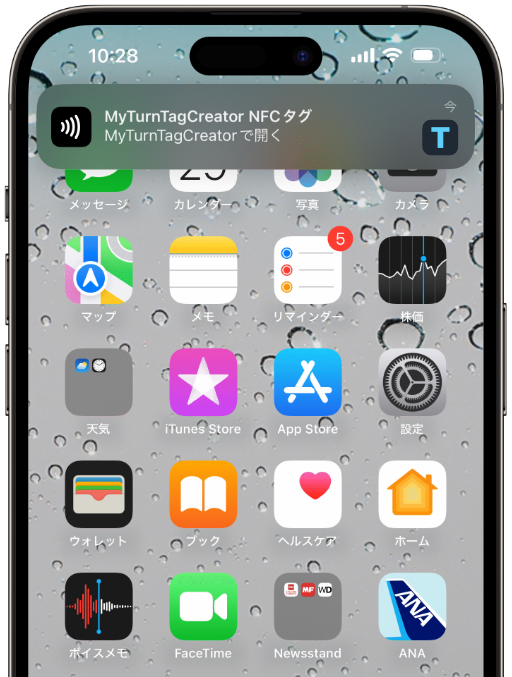
- The staff taps a popup message(Android version app do not need this).
23
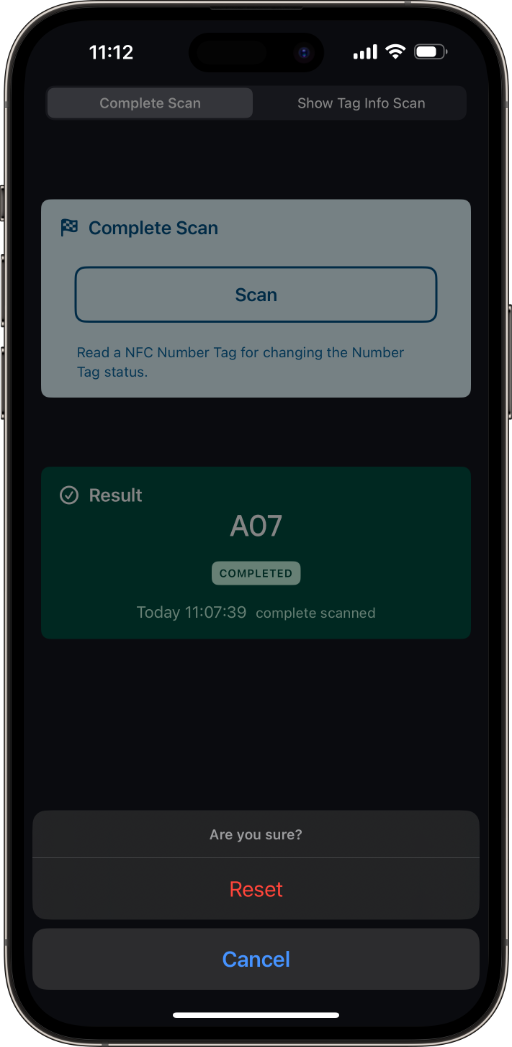
- The staff selects Reset.
24
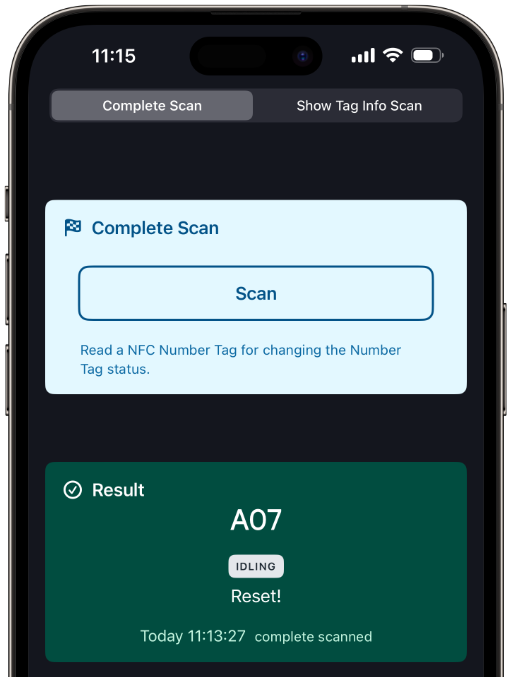
- The Number Tag reset.
(24)
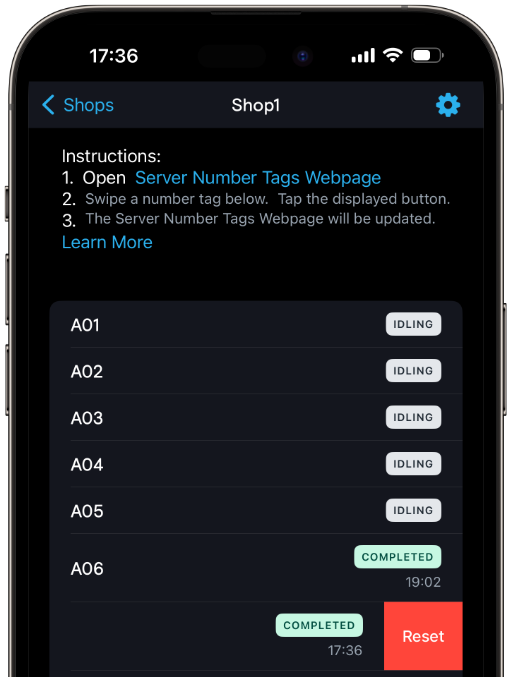
- If you do not want to scan, you can reset the Number Tag by swiping the Number Tag(Shops > [Shop]).
25

Number Tags Webpage updated.
The reset Number Tag(A07) disappears.